Việc tạo bảng biểu không phải lúc nào cũng nào cũng đầy đủ và đôi khi có đủ bạn vẫn cần phải bổ sung nó. Chính vì lý do đó mà việc thêm hay bớt hàng hoặc cột trong bảng tính Excel xảy ra như cơm bữa và tất nhiên người sử dụng phải biết cách để đáp ứng nó.
- NOTE: Tải Ngay 70+ bài tập excel cơ bản và nâng cao
Khi thao tác với các dữ liệu trên bảng tính thì việc chèn thêm hay xóa bớt hàng hoặc cột là điều không thể tránh khỏi. Nhất là khi bạn đang nhập dữ liệu lại nghĩ ra gì đó cần phải chèn vào 1 cột ở bên hoặc cần phải thêm 1 hàng nữa cho đầy đủ danh sách. Tuy nhiên không phải ai cũng biết cách làm điều này thậm chí là người dùn mới sử dụng Exel lần đầu. Do đó mà bài viết ngay sau đây sẽ hướng dẫn các bạn chi tiết cách thêm, bớt hàng hoặc cột trong bảng tính Excel để phục tốt công việc của mình.
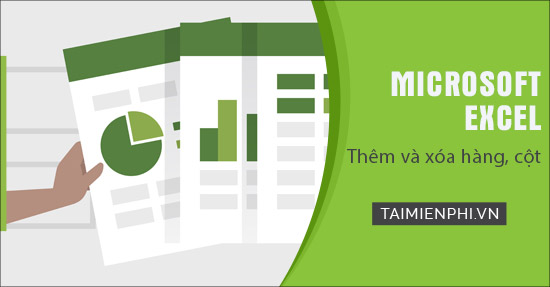
Thêm, bớt hàng hoặc cột trong bảng tính Excel
Hướng dẫn Thêm, bớt hàng hoặc cột trong bảng tính Excel
Ví dụ: Giả sử chúng ta có bảng tính như hình bên dưới, bây giờ chúng ta thực hiện thêm và bớt hàng hoặc cột.

1. Thêm hàng trong Excel
- Bạn chọn hàng nằm cạnh hàng bạn muốn chèn vào, kích chuột phải chọn Insert.

- Hàng bạn thêm sẽ được chèn vào như hình bên dưới, bạn có thể nhập thông tin vào hàng bạn vừa chèn thêm.

2. Bớt hàng trong Excel
- Chọn hàng cần loại bỏ, nhấn chuột phải chọn Delete

- Kết quả: Hàng đã được loại bỏ chỉ còn lại 6 hàng như hình bên dưới.

Chú ý: Bạn cũng có thể chọn toàn bộ cột bằng cách nhấn vào ô tính bất kỳ sau đó nhấn Ctrl + Space. Nhấn Ctrl + Shift + + (dấu cộng trên màn hình) Nếu bạn không nhớ phím tắt, bạn có thể nhấp phải chuột vào cột được chọn và bấm Insert từ danh sách lựa chọn.
3. Thêm cộttrong Excel
- Bạn chọn cột nằm cạnh cột bạn muốn chèn vào, kích chuột phải chọn Insert.

- Cột bạn thêm sẽ được chèn vào như hình bên dưới, bạn có thể nhập thông tin vào cột bạn vừa chèn thêm.

4. Bớt cộttrong Excel
- Chọn cột cần loại bỏ, nhấn chuột phải chọn Delete.

- Kết quả: Cột đã được loại bỏ chúng ta chỉ còn lại 3 cột như hình bên dưới.

Như vậy, trên đây chúng tôi đã hướng dẫn bạn cách thêm, bớt các cột và hàng trong Excel. Bạn có thể thêm, xóa một lúc nhiều cột hàng, bạn chỉ việc bôi đen các hàng các cột đó và thực hiện các thao tác như trên. Ngoài ra bạn có thể tham khảo chèn ảnh vào Excel để add những bức ảnh liên quan tới công việc vào bảng tính Excel của mình.
Đồng thời, trên tập tin Excel làm việc của chúng ta, chúng ta không có một công thức đơn lẻ nào dùng để đếm số từ mà chỉ có hàm LEN dùng để đếm ký tự bao gồm cả các khoảng trắng giữa các từ. Chúng ta có thể thấy cứ 2 từ thì sẽ xuất hiện một khoảng trắng cho nên thay vì đếm số từ trên Excel, chúng ta đếm số khoảng trắng có trong chuỗi các từ đó và cộng thêm một để ra được số từ bằng cách kết hợp hàm LEN này với hàm SUBSTITUTE và hàm TRIM.
Cùng với đó, nếu như bạn đọc đang có nhu cầu xử lý chuỗi trong Excel thì hàm LOWER là lựa chọn cho bạn lúc này. Hàm LOWER được tích hợp sẵn trong Excel và được phân loại giống như hàm String / hàm Text khi được sử dụng như một hàm bảng tính (WS) trong Excel. Vì là hàm bảng tính nên hàm LOWER có thể được nhập là một phần của một công thức trong một ô của bảng tính.

https://thuthuat.taimienphi.vn/them-bot-hang-hoac-cot-trong-excel-2017n.aspx